 Plemenárske služby Slovenskej republiky, š.p.
Plemenárske služby Slovenskej republiky, š.p.
Starohájska 29, 852 27 Bratislava
Účelové plemenárske zariadenie
v Žiline
![]()

Individuálny register hovädzieho dobytka
na farme
WinRegHD
Príručka pre
užívateľov programu na vedenie individuálneho registra hovädzieho dobytka na
farme

November 2007
Vážení užívatelia!
Predkladáme Vám užívateľskú príručku k programu na vedenie individuálneho registra hovädzieho dobytka na farme WinRegHD. Je určená pre koncových užívateľov programu, ktorým sa pomôže zorientovať v tejto aplikácii, popis jej funkcií, nástrojov a spôsob práce.
Hlavnou úlohou aplikácie je umožniť chovateľom viesť evidenciu hovädzieho dobytka v elektronickej forme v súlade s požiadavkami vedenia centrálnej evidencie hospodárskych zvierat v Slovenskej republike.
WinRegHD je koncipovaný tak, aby vyhovoval všetkým súčasným legislatívnym požiadavkám:
· Zákon č. 39/2007 Z.z. o veterinárnej starostlivosti
· Vyhláška Ministerstva pôdohospodárstva SR 372/2007 o identifikácii a registrácii hovädzieho dobytka
WinRegHD je charakterizovaný nasledujúcimi softvérovými prostriedkami a hardvérovými požiadavkami:
- Vývojové softvérové prostredie – Delphi 7
- Databázový systém – MySQL 5.0
- Operačný systém pracovnej stanice MS Windows XP a vyšší
- Odporúčané technické vybavenie: -CPU 2GHz, pamäť 512MB (minimálne 256MB), miesto na disku min. 200MB (dáta), zobrazovacia jednotka s rozlíšením 1280x1024 (min.1024x768)
WinRegHD ponúka užívateľovi tieto možnosti:
- Umožňuje v elektronickej forme viesť individuálny register hovädzieho dobytka na farme a jeho aktualizáciu (vkladanie, opravy, rušenia jeho záznamov).
- Umožňuje prezeranie individuálneho registra podľa nadefinovaných kritérií.
- Umožňuje tlač individuálneho registra podľa zadaných kritérií.
- Umožňuje vytvárať hlásenia do databázy centrálnej evidencie hospodárskych zvierat (CEHZ) v elektronickej (prístup farmára) aj tlačovej forme.
- Umožňuje vytvárať opravné hlásenia automaticky, na základe opráv v individuálnom registri hospodárskych zvierat.
- Umožňuje spätne vytvárať hlásenia za predchádzajúce obdobia.
- Umožňuje vytvárať rôzne štatistické a sumačné prehľady z individuálneho registra podľa rôznych kritérií.
- Umožňuje prepojenie s CEHZ elektronickou (on-line - Prístup farmára) aj tlačovou (report hlásenia) formou.
- Umožňuje užívateľovi pravidelnú aktualizáciu číselníkov a fariem z databázy CEHZ.
- Zaručuje bezpečnosť údajov individuálneho registra archivačnými mechanizmami aplikácie.
- Umožňuje viesť individuálny register hospodárskych zvierat pre viacero fariem na jednej pracovnej stanici.
WinRegHD ako užívateľská softvérová aplikácia je charakterizovaný nasledovným spôsobom ovládania:
- Inštalácia aplikácie a vybranej databázy za požadované farmy z inštalačného CD (viď. manuál „Návod na inštaláciu WinRegHD “, ktorý je súčasťou každého inštalačného CD).
- Po nainštalovaní je aplikácia pripravená k plnému využívaniu na farme. Informácie prevedené z CEHZ umožňujú prezerať, viesť, dopĺňať a opravovať individuálny register na farme.
- Užívateľ, ktorý má viac fariem, vyberie aktuálnu farmu, ktorú chce spracovávať a všetky následné operácie sa budú týkať len údajov vybranej farmy.
Ovládanie aplikácie spočíva v aktivácii vhodných ponúk (položiek) z hlavného menu, alebo tzv. stromu údajovej štruktúry vybranej farmy.
- Popis
programu
Po spustení programu WinRegHD
cez ikonu ![]() na
pracovnej ploche počítača sa objaví nasledujúce okno:
na
pracovnej ploche počítača sa objaví nasledujúce okno:
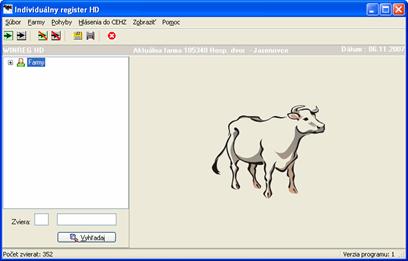
Obr.1
Vo vrchnom
riadku obrazovky sa nachádza názov programu a tlačidlá slúžiace na
uloženie - minimalizovanie programu na
lištu počítača ![]() , zväčšenie/zmenšenie obrazovky
, zväčšenie/zmenšenie obrazovky![]() a ukončenie programu
a ukončenie programu ![]() .
.
Pod ním je
- hlavné menu programu= prístup k najdôležitejším funkciám ,
![]() ,
,
- nástrojová lišta = rýchly prístup k najčastejšie využívaným funkciám
![]()
- informatívny riadok obsahuje názov aktuálnej farmy, na ktorej práve pracujeme
![]()
- pracovná
časť tvorená stromom údajovej štruktúry (fariem
a zvierat), listami so záložkami a filtračným
oknom.
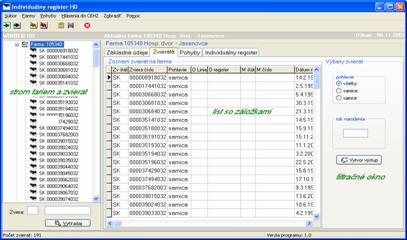
Obr.2
- stavový
riadok = informácie o počte zvierat na aktuálnej farme
a verzii programu. ![]() .
.
1.1 Nástrojová lišta
Slúži na rýchly prístup k najčastejšie používaným funkciám programu. Funkcia sa vyvolá jednoduchým klikom myši na ikonu nástrojovej lišty. Pri podržaní kurzora na ikone sa formou tzv. bublinkovej nápovedy zobrazí názov ponúkanej funkcie.
![]()
![]() Nový prísun
Nový prísun![]() Oprava/prezeranie prísunov
Oprava/prezeranie prísunov![]() Nový odsun
Nový odsun![]() Oprava/prezeranie odsunov
Oprava/prezeranie odsunov ![]() Hlásenie zmien
Hlásenie zmien![]() Doklad k premiestneniu
Doklad k premiestneniu![]() Koniec
Koniec
Obr.3
1.2 Hlavné menu
Umožňuje prístup ku všetkým funkciám programu WinRegHD. Skladá sa zo šiestich hlavných položiek (Obr.1) s príslušnými ponukami, ktoré budú popísané v nasledujúcich podkapitolách. Hlavné položky menu ako aj ich ponuky sa otvárajú kliknutím ľavého tlačidla myši na vybranú funkciu.
1.3 Súbor
Ponuka slúži na prácu s databázovým súborom programu, jeho archiváciu, obnovu, aktualizáciu a ukončenie programu. Zálohovanie a obnova databázy sú samostatne popísané v príslušnej kapitole.

Obr.4
1.3.1
Aktualizácia
fariem Slovenska
Ponuka sa využíva na obnovu = aktualizáciu fariem Slovenska z CEHZ. Po vyžiadaní si nového súboru Farmy Slovenska od príslušného konzulenta KÚ HD (v blízkej dobe bude daný súbor k dispozícii aj na internete) sa tento súbor prehrá do adresára C:/ SPUSR/WinRegHD/ZálohaDB/. Stlačením položky Aktualizácia - Fariem Slovenska v dialógovom okne potvrdíme ponuku Áno

a program sa nastaví na súbor farmy. Vtedy odklikneme tlačidlo Otvoriť a pokračujeme podľa pokynov na obrazovke.
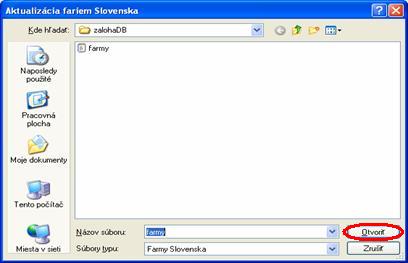
Obr. 5
Po úspešnej aktualizácii sa WinReg zavrie, databáza fariem vymení a po opätovnom spustení už pracuje s novým súborom fariem SR.
1.3.2
Aktualizácia
číselníkov
Ponuka sa využíva na obnovu = aktualizáciu číselníkov v prípade, ak vznikne potreba ich zmeniť. Po vyžiadaní si nového súboru Ciselniky.sql od príslušného konzulenta KÚ HD (v blízkej dobe bude daný súbor k dispozícii aj na internete) sa tento súbor prehrá do adresára C:/ SPUSR/WinRegHD/ZálohaDB/.
Stlačením položky Aktualizácia – Číselníkov v dialógovom okne potvrdíme ponuku Áno

a program sa nastaví na súbor číselníkov. Vtedy odklikneme tlačidlo Otvoriť a pokračujeme podľa pokynov na obrazovke.
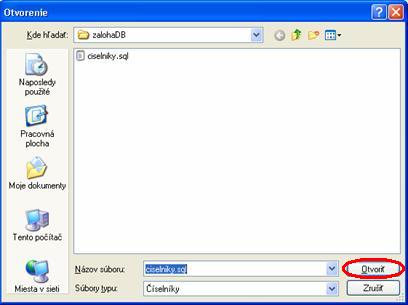
Obr. 6
Po úspešnej aktualizácii sa WinRegHD zavrie, tabuľky číselníkov sa vymenia a po opätovnom spustení už pracuje s novými číselníkmi.
1.4 Farmy
1.4.1
Výber farmy
V tejto
ponuke si užívateľ zo zoznamu licenčných fariem kliknutím ľavého tlačidla myši
vyberá aktuálnu farmu (na ktorej chce
zaznamenávať údaje). Formulár je rozdelený na dve časti, vo vrchnej sa pomocou
rolety ![]() zobrazí zoznam licenčných fariem,
z ktorých si vyberieme aktuálnu ( klik = zmodrie) a v spodnej sa
automaticky zobrazia jej detaily. Tie je možné vo formulári upravovať podľa
skutočného stavu.
zobrazí zoznam licenčných fariem,
z ktorých si vyberieme aktuálnu ( klik = zmodrie) a v spodnej sa
automaticky zobrazia jej detaily. Tie je možné vo formulári upravovať podľa
skutočného stavu.
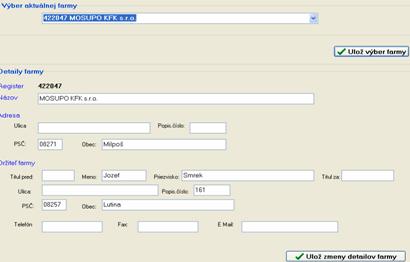
Obr. 7
Detaily
farmy rovnakým spôsobom opravíme aj v druhej položke menu farmy – Moje farmy.
Po zaznamenaní zmenených údajov sa zmeny uložia klikom na zeleno označené tlačidlo. Identifikácia z tohto formulára sa používa pri vytváraní dokladov do CEHZ a tlačových zostáv (hlavičky hlásení, Individuálny register...).
! Identifikačné údaje farmy zmenené v tomto programe je potrebné súčasne zaslať aj na CEHZ na tlačive Registrácia zmien v chove! Po výbere aktuálnej farmy a eventuálnych zmenách formulár zatvorte červeným krížikom a zvolená farma sa načíta na hlavnú obrazovku. (obr.8).
Výber farmy a rovnaké úpravy je možné rýchlejšie vykonávať cez strom údajovej štruktúry (ďalej len strom) na ľavej strane obrazovky postupným rozbaľovaním jeho položiek Farmy → konkrétna farma
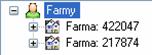
a po kliku na požadovanú farmu sa nasledovne zmení obrazovka
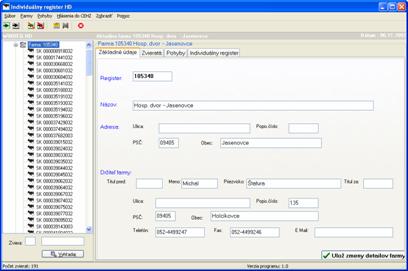
Obr.8
Na pravej strane obrazovky sa zobrazili 4 záložky, ktorých pracovné listy otvárame klikom na vybranú záložku.
1. Základné údaje: list obsahuje rovnaký formulár ako vyššie popísaná položka menu „Výber farmy“ .
2. Zvieratá: všetky údaje o živých zvieratách na farme evidované v registri zvierat. V tejto ponuke sa na pravej strane vytvorí filtračné okno, kde pomocou myši označením (zelenou bodkou alebo priamo vypísaním roku narodenia + ENTER) zadáme kritériá pre výber zvierat.
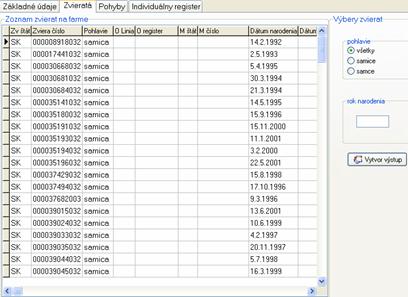
Obr. 9
Stlačením tlačidla Vytvor výstup sa vytvorí tlačová zostava vybraných zvierat.
Jednotlivé filtre sa dajú vzájomne kombinovať a využívať podľa želania užívateľa.
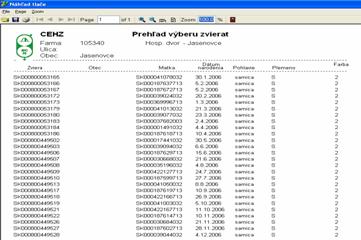
Obr. 10
3. Pohyby: databáza všetkých pohybov ( prísunov a odsunov), ktoré sa udiali na farme a sú zaznamenané v CEHZ. V pravom filtračnom okne sa dajú nadefinovať kritériá na vytvorenie vlastných prehľadov a stlačením tlačidla Vytvor výstup sa vytvorí tlačová zostava vybraných zvierat.
- podľa typu pohybu – označením myšou - zelená bodka
- podľa dátumu pohybu – vypísaním
dátumov od – do alebo ich vyhľadaním v pomocnom kalendári ![]() a začiarknutím okienka Filter
zapnutý/vypnutý myšou.
a začiarknutím okienka Filter
zapnutý/vypnutý myšou.
- podľa udalosti (kódu, čísla farmy alebo štátu pri importe/exporte) – zadefinovaním a zapnutím vybraných filtrov.
4. Individuálny
register: vytvorenie prehľadu individuálneho registra na aktuálnej farme.
Vo filtračnom okne si užívateľ môže prehľad zoradiť podľa zvoleného kritéria (ušného
čísla, dátumu udalosti, dátumu zápisu) a po vytvorení výstupu má
k dispozícii predpísaný zošit INDIVIDUÁLNY REGISTER HOVÄDZIEHO DOBYTKA NA
FARME.

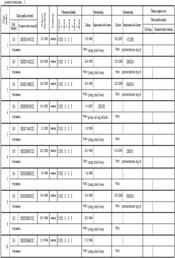
Obr. 11
V strome sa po načítaní aktuálnej farmy zobrazí zoznam všetkých živých zvierat.
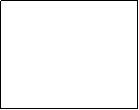
![]() -
ikona samec
-
ikona samec ![]() -
ikona samica
-
ikona samica
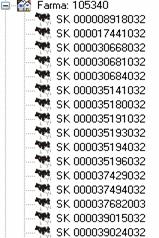 Obr.
12
Obr.
12
Po kliknutí na konkrétne zviera sa vyvolajú na obrazovke dve záložky:
1. Základné údaje: o zvierati evidované v centrálnej databáze CEHZ. Formulár je určený iba na prezeranie, tu zobrazené dáta nie je možné meniť.
2. Pohyby: prehľad pohybov evidovaných na aktuálnej farme pre konkrétne zviera.
1.4.2
Farmy SR
Stlačením funkcie vyvoláme tabuľku všetkých fariem evidovaných na CEHZ. V pravej časti obrazovky sa nachádza filtračné okno, kde si užívateľ môže vyhľadať konkrétnu farmu podľa čísla resp. názvu (stačí zadať časť čísla/názvu). Tiež si môže tabuľku fariem zotriediť vzostupne podľa čísla farmy alebo abecedne podľa názvu farmy aj podniku.
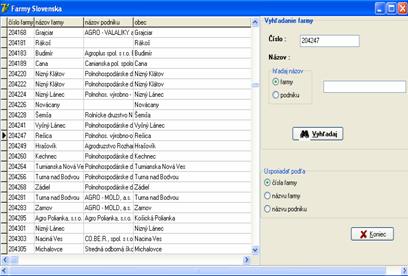 .
.
Obr.13
1.5 Pohyby
1.5.1
Prísun ![]()
![]()
Položka hlavného menu pohyby umožňuje užívateľovi zaznamenanie všetkých zmien na farme podľa zásad CEHZ. Pohyby sú delené na prísun a odsun, kde sa ešte špecifikuje či ide o pohyb nový, alebo zmenu už zaznamenanej udalosti. Rovnaké úkony je možné vykonávať aj pomocou tlačidiel rýchleho prístupu na nástrojovej lište (obr.3).
1.5.1.1 Nový prísun![]()
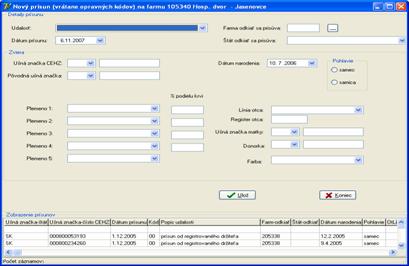
Obr. 14
Táto funkcia programu sa používa pri zaznamenávaní všetkých typov
prísunov zvierat na aktuálnu farmu. Formulár (obr. 14) sa skladá z dvoch
hlavných častí – Detaily prísunu –
zaznamenanie typu, dátumu a miesta udalosti (farmy resp. štátu odkiaľ sa
zviera prisúva). Položky sa jednoducho ovládajú pomocou výberu zo zoznamu ![]() alebo
alebo ![]() .
.
Po zadaní typu udalosti program automaticky povolí alebo nepovolí niektoré položky na obrazovke. Napr. číslo farmy sa dá zadať len pri prísune od registrovaného držiteľa. Štát prísunu sa dohľadá iba pri importovaných jedincoch – štáty sú zoradené podľa medzinárodných kódov krajín uvádzaných aj na ušných značkách (pr.: po stlačení kláves NL sa priradí štát importu Holandsko).
Druhou časťou formulára sú základné údaje o zvierati - Zviera . Slúži na identifikáciu konkrétneho zvieraťa, na ktoré sa nahlasovaný pohyb vzťahuje. U prečíslovaných zvierat (importov z krajín mimo EU) je nutné nahlásiť aj pôvodnú ušnú značku.
Pri narodení zvieraťa počítač automaticky nastaví dátum narodenia zhodný s dátumom prísunu a pohlavie podľa kódu udalosti. Taktiež pri importe zvieraťa automaticky doplní kód štátu na ušnej značke podľa krajiny importu. Ostatné údaje vo formulári sa vypisujú nepovinne pre potrebu chovateľa.
Pri nahlásení pohybov na zvieratá, ktoré sa už nachádzajú v registri zvierat (tzn. už niekedy boli na farme zaevidované) sa po zadaní ušného čísla ostatné identifikačné údaje doplnia automaticky.
Správne vyplnený formulár Nový prísun odsúhlasíme tlačidlom ![]() a nahlásená zmena sa zapíše do databázy.
Po tomto kroku môžeme zapisovať ďalší pohyb. Program automaticky vygeneruje
ušné číslo nasledujúce v číselnom rade, samozrejme s možnosťou jeho
zmeny. Po nahlásení a uložení
posledného prísunu formulár opustíme tlačidlom
a nahlásená zmena sa zapíše do databázy.
Po tomto kroku môžeme zapisovať ďalší pohyb. Program automaticky vygeneruje
ušné číslo nasledujúce v číselnom rade, samozrejme s možnosťou jeho
zmeny. Po nahlásení a uložení
posledného prísunu formulár opustíme tlačidlom ![]() .
Správnosť vykonaných operácií si skontrolujeme v spodnej časti obrazovky
Nový prísun – Zobrazenie prísunov.
.
Správnosť vykonaných operácií si skontrolujeme v spodnej časti obrazovky
Nový prísun – Zobrazenie prísunov.
1.5.1.2 Oprava/prezeranie prísunu![]()
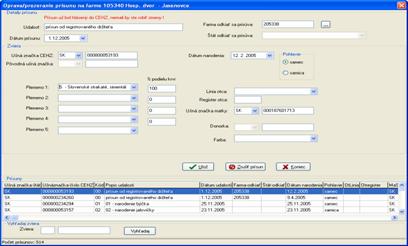
Obr. 15
Formulár
umožňujúci zmeny už nahlásených pohybov. Skladá sa z rovnakých častí
a je rovnako ovládaný ako formulár Nový
prísun. Rozdielna je spodná časť zapísaných
prísunov. Obsahuje zoznam všetkých uskutočnených prísunov v databáze
aktuálnej farmy, ktorý si užívateľ pomocou posuvníkov môže prehliadať
a vybrať kliknutím pohyb pre opravu. Zjednodušený výber je možný pomocou
ponuky Vyhľadaj zviera podľa ušného
čísla. Po zadaní ušnej značky a kliku na tlačidlo ![]() sa modrou farbou vyznačí riadok s pohybom
na hľadaného jedinca. Následne sa udalosť zobrazí na celej obrazovke.
sa modrou farbou vyznačí riadok s pohybom
na hľadaného jedinca. Následne sa udalosť zobrazí na celej obrazovke.
Ponuka nedovolí:
- žiadne zmeny pri týchto udalostiach:
- zrušenie omylom nahláseného odsunu registrovanému držiteľovi.
- zmenu kódu udalosti
V týchto prípadoch je možné iba celý chybný pohyb vymazať tlačidlom ![]() a cez ponuku Nový prísun nahlásiť správne zrušenú udalosť.
a cez ponuku Nový prísun nahlásiť správne zrušenú udalosť.
Priame opravy sa dajú vykonávať v časti formulára Zviera, kde je možnosť zmeny všetkých identifikačných údajov s výnimkou pohlavia pri pohyboch viazaných na pohlavie (narodenie, import, embryotransfer), tam je potrebné udalosť zrušiť a nahlásiť pod novým kódom s novým pohlavím.
Udalosti opravované pred vytvorením hlásenia do CEHZ sú opravené a správne zapísané do hlásenia zmien pre CEHZ. Ak už program hlásenie vygeneroval, upozorňuje na túto skutočnosť červenou výstrahou vo vrchnej časti formulára. Udalosť napriek tomu opraviť umožní a v dialógovom okne si vyžiada potvrdenie tejto akcie.

Keď chovateľ síce hlásenie v programe vytvoril, ale ešte neodoslal do centrálnej evidencie, stačí ho vytvoriť opätovne správne a odoslať. Pri odoslanom a spracovanom hlásení treba všetky zmeny hlásiť v súlade so zásadami vedenia CEHZ (pomocou opravných kódov).
1.5.2 Odsun ![]()
![]()
1.5.2.1 Nový odsun ![]()
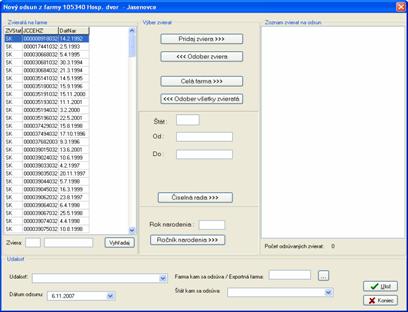
Obr. 16
Umožňuje vykonávanie všetkých typov odsunov zvierat podľa zásad vedenia CEHZ. Po kliknutí na položku Odsun → Nové odsuny v menu Pohyby alebo na príslušnú ikonu na nástrojovej lište vyvoláme formulár pre nový odsun (obr. 16). Skladá sa zo štyroch častí
- Zvieratá na farme
- Výber zvierat
- Zoznam zvierat na odsun
- Udalosť
Zvieratá na farme: je zoznamom
všetkých živých zvierat prítomných na aktuálnej farme, ktoré je možné odsunúť.
Konkrétneho jedinca vyberieme pomocou myši (vyznačí sa modrou farbou)
a posuvníkov, alebo priamo zadaním ušného čísla v časti Vyhľadaj zviera.
Výber zvierat: umožňuje
vyberať odsúvané jedince jednotlivo pomocou tlačidla ![]() (rovnako jedno zviera pridáme aj dvojklikom
myšou naň v časti Zvieratá na farme).Všetky zvieratá na aktuálnej farme
premiestnime do zoznamu na odsun tlačidlom
(rovnako jedno zviera pridáme aj dvojklikom
myšou naň v časti Zvieratá na farme).Všetky zvieratá na aktuálnej farme
premiestnime do zoznamu na odsun tlačidlom ![]() .
.
Číselnú radu = ušné čísla nasledujúce za sebou
v intervale od – do zadaním prvého a posledného čísla rady
a kódu štátu.
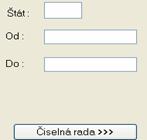
Výberom ročníka narodenia odsúvame skupinu zvierat narodených v konkrétnom roku (zadávame buď celý rok napr. 2006 alebo posledné dve miesta roku napr. 06).
![]()
Vybrané zvieratá sa presunú do časti formulára
Zoznam zvierat na odsun: ktorý
môžeme upravovať odoberaním zvierat jednotlivo tlačidlom ![]() alebo dvojklikom naň. Všetky zvieratá zo
zoznamu vrátime do časti zvieratá na farme tlačidlom
alebo dvojklikom naň. Všetky zvieratá zo
zoznamu vrátime do časti zvieratá na farme tlačidlom ![]() .
.
Zvieratá vybrané do
zoznamu zvierat na odsun sa musia odsúvať rovnakým kódom udalosti, na rovnakú
farmu (štát) a s rovnakým dátumom odsunu.
Po výbere zvierat a kontrole zoznamu pre odsun prejdeme do spodnej časti formulára
Udalosť: kde z ponuky
vyberieme príslušný kód udalosti, miesto a dátum odsunu. Odsun sa
uskutoční po kliku na tlačidlo ![]() .
Zmeny sa zapíšu do hlásenia zmien alebo dokladu o premiestnení.
.
Zmeny sa zapíšu do hlásenia zmien alebo dokladu o premiestnení.
1.5.2.2 Oprava/prezeranie odsunu ![]()
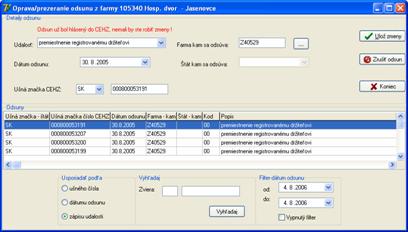
Obr.17
Formulár
umožňuje dodatočne opravovať chyby v už zaevidovaných odsunoch. Skladá sa
z troch častí Detaily odsunu, Odsuny
a filtračnej časti pre jednoduchší výber opravovaných položiek (usporiadať podľa, vyhľadaj, filter podľa
dátumu odsunu). Pomocou filtrov si usporiadame zoznam vykonaných odsunov na
aktuálnej farme podľa užívateľom vybraného kritéria (ušného čísla, dátumu
odsunu resp. dátumu zápisu udalosti do programu) vzostupne. Taktiež môžeme
vyhľadať pohyb pre konkrétne zviera podľa ušného čísla alebo skupinu zvierat
odsunutých v časovom intervale (po zvolení dátumov od – do treba kliknutím
filter zapnúť ![]() ).
Vybrané pohyby sa nám zobrazia v časti Odsuny,
odkiaľ si vyberieme odsun, ktorý chceme zmeniť. Naň klikneme myšou
a načíta sa do časti Detaily
odsunu. Tu môžme opravovať. Kód udalosti meníme zrušením celého pohybu
tlačidlom
).
Vybrané pohyby sa nám zobrazia v časti Odsuny,
odkiaľ si vyberieme odsun, ktorý chceme zmeniť. Naň klikneme myšou
a načíta sa do časti Detaily
odsunu. Tu môžme opravovať. Kód udalosti meníme zrušením celého pohybu
tlačidlom![]() a jeho opätovným nahodením vo formulári Nový odsun. Ostatné detaily
editujeme v tomto formulári ich priamou zmenou a ukladáme tlačidlom
a jeho opätovným nahodením vo formulári Nový odsun. Ostatné detaily
editujeme v tomto formulári ich priamou zmenou a ukladáme tlačidlom ![]() .
.
Pri oprave udalostí až po vytvorení dokladov
do CEHZ platí upozornenie popísané na konci kapitoly Oprava/prezeranie prísunu
(1.5.1.2).
1.6 Hlásenia do CEHZ
Funkcie pod touto položkou hlavného menu vytvárajú štandardné doklady pre nahlásenie zmien a presunov do CEHZ v elektronickej forme. Vytvorené hlásenia si užívateľ môže prezerať a odosielať v tlačovej aj on-line forme (prístup farmára). Vytváranie obidvoch dokladov je možné aj pomocou stlačenia zobrazených ikon na nástrojovej lište rýchleho prístupu.
1.6.1 Hlásenie zmien ![]()
Po kliknutí na túto položku menu alebo príslušnú ikonu na nástrojovej lište sa na obrazovke ukáže okno, pomocou ktorého zadávame parametre požadovaného hlásenia. Okno sa skladá z troch častí. Vo vrchnej časti obrazovky je umiestnená informácia o poslednom vytvorenom hlásení. V ľavej časti obrazovky je zoznam pohybov, ktoré budú uvedené vo vytvorenom hlásení po nastavení kritérií v pravej – filtračnej časti obrazovky.
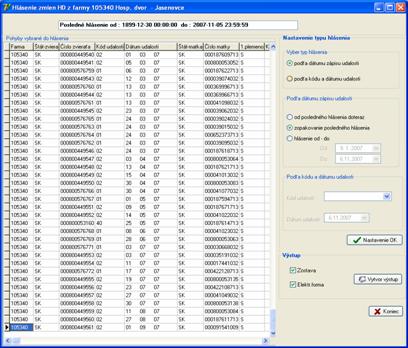
Obr. 18
Nastavenie typu hlásenia: slúži užívateľovi na výber vlastných kritérií pre vytvorenie hlásenia zmien
- podľa dátumu zápisu udalosti do programu alebo
- výber pohybov s rovnakým kódom a dátumom udalosti.
Výber kritéria sa uskutoční kliknutím ľavým tlačidlom myši do požadovaného guľatého políčka, ktoré sa sfarbí na zeleno. Pri výbere prvej možnosti podľa dátumu zápisu udalosti sa v ďalšej časti určí časový interval požadovaného hlásenia
- od posledného hlásenia doteraz – pri bezchybnom kontinuálnom posielaní hlásení do CEHZ zabezpečí spracovanie všetkých nahlásených pohybov.
- zopakovanie posledného hlásenia – pri opravách ešte neodoslaného hlásenia sa v opakovanom hlásení premietnu zmeny urobené pomocou funkcií oprava prísunu/odsunu (kapitola 1.5.1.2, 1.5.2.2 ).
- hlásenie od – do – do hlásenia zahrnie pohyby zapísané do programu v zadanom časovom úseku.
Pri druhej možnosti vytvorenia hlásenia podľa kódu a dátumu udalosti si tieto položky užívateľ vyberá zo zoznamu kódov a zadaním konkrétneho dátumu.
Tu popísané filtre sú striedavo prístupné podľa výberu typu hlásenia (tzn. kritériá môžeme zadávať iba v tmavšej = aktívnej časti, ktorá sa vzťahuje ku vybranej možnosti).
Po
nastavení parametrov hlásenia toto odsúhlasíme kliknutím na tlačidlo ![]() .
.
V časti formulára Výstup užívateľ volí formu vytvorenia odsúhlaseného hlásenia z možností
- zostava – doklad pripravený pre tlač
- elektronická
forma – vytvorenie .XML súboru pre priame spracovanie v CEHZ cez Prístup farmára. Najvýhodnejšia aj
prednastavená (zeleno zaškrtnuté políčka, vyznačujú sa klikom ľavého tlačidla
myši) možnosť je vytvorenie hlásenia v obidvoch formách. Vytvoria sa stlačením
tlačidla ![]() .
.
Ako prvé sa zobrazí
okno informujúce o vytvorení dokladu v tlačovej forme (Output
Options), kde stlačíme OK a zobrazí sa hotový doklad. Vytlačíme ho klikom
na ikonu tlačiarne ![]() .
Po vytlačení dokladu zostavu zavrieme
.
Po vytlačení dokladu zostavu zavrieme ![]() a program nás v zobrazenom
dialógovom okne upozorní na vytvorenie elektronického hlásenia pre Prístup
farmára , ktoré je uložené v adresári
a program nás v zobrazenom
dialógovom okne upozorní na vytvorenie elektronického hlásenia pre Prístup
farmára , ktoré je uložené v adresári
C:SPUSR/WinRegHD/Vystup súbor H číslo farmy dátum hlásenia_HD_.xml , odkiaľ ho užívateľ môže odoslať on-line cez internet pomocou aplikácie Prístup farmára.

(Program v tomto adresári vytvára iba jedno hlásenie, ktoré sa nasledujúcim prepíše, preto je vhodné vytvorené hlásenia ešte kopírovať – archivovať na užívateľom zvolené vlastné miesto).
Pred
ukončením tvorby hlásenia si ho program ešte odsúhlasí a po potvrdení, že
hlásenie (výstup) je v poriadku (klikom na možnosť Áno) považuje hlásenie
za vytvorené. Formulár opustíme tlačidlom ![]() .
.
1.6.2 Doklad o premiestňovaní ![]()
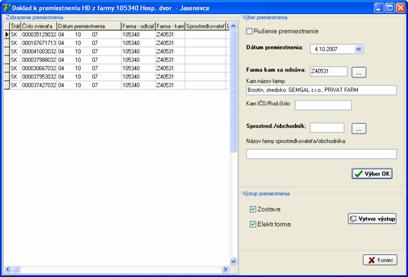
Obr. 19
Funkcia vytvára ďalší z dokladov pre CEHZ Doklad o premiestňovaní hovädzieho dobytka. Členenie aj ovládanie formulára je rovnaké ako pri tvorbe hlásenia zmien (kapitola 1.6.1). V pravej časti zobrazenie zvolených pohybov a v ľavej výber kritérií pre vytvorenie dokladu. Tu zadáme dátum premiestnenia, číslo farmy kde zvieratá odsúvame (samozrejme zhodné s farmou, ktorú sme zadali pri nahlásení odsunu) – názov farmy sa z databázy načíta automaticky, jej IČO a požadované údaje o sprostredkovateľovi. Pri rušení premiestnenia sa po zaevidovaní zrušenia omylom nahláseného odsunu registrovanému držiteľovi cez formulár Nový prísun užívateľ myšou na doklade začiarkne rušenie premiestnenia .
Údaje potvrdíme stlačením tlačidla ![]() ,
čím sa zobrazia v pravej časti obrazovky. Potom rovnako ako pri predošlom
hlásení vytvoríme tlačovú a/alebo elektronickú formu dokladu. Elektronicky
vytvorený súbor .XML sa tiež ukladá v adresári C:SPUSR/WinRegHD/Vystup súbor P
čísla fariem presunu dátum hlásenia_HD_.xml , odkiaľ ho užívateľ môže
odoslať on-line cez aplikáciu Prístup farmára a skopírovať na archívne médium.
,
čím sa zobrazia v pravej časti obrazovky. Potom rovnako ako pri predošlom
hlásení vytvoríme tlačovú a/alebo elektronickú formu dokladu. Elektronicky
vytvorený súbor .XML sa tiež ukladá v adresári C:SPUSR/WinRegHD/Vystup súbor P
čísla fariem presunu dátum hlásenia_HD_.xml , odkiaľ ho užívateľ môže
odoslať on-line cez aplikáciu Prístup farmára a skopírovať na archívne médium.
1.7 Zobraziť
Položka hlavného menu umožňujúca prezeranie a tvorbu tlačových zostáv Individuálny register, Prehľady pohybov a Prehľady zvierat, ktoré sú prístupné aj cez strom údajovej štruktúry a podrobne popísané v kapitole 1.4.1.
Číselníky tvorí zoznam kódov udalostí, štátov, plemien a podielov krvi podľa zásad vedenia CEHZ a používaných v tomto programe. Medzi jednotlivými číselníkmi sa pohybujeme klikom ľavým tlačidlom myši na požadovanú záložku, vo vybranom číselníku sa orientujeme myšou, pomocou posuvníkov alebo tlačidlami so symbolom šípok.
1.8 Pomoc
Pod položkou sa nachádza tento manuál pre prácu s programom v elektronickej podobe a základné informácie o aplikácii.
2. Tlač
Viacero formulárov v programe WinRegHD umožňuje následnú tvorbu tlačových zostáv a prehľadov ( - zvieratá, pohyby, individuálny register, doklady pre CEHZ). Program vytvorené výstupy umožní užívateľovi vytlačiť alebo uložiť v nasledujúcej podobe.
Po zadaní
kritérií pre vytvorenie zostavy sa stlačí tlačidlo ![]() .
Zobrazí sa dialógové okno nastavení (Nastavenia = Output Options), kde je
zobrazená aktuálna tlačiareň užívateľa a možnosti práce so zostavou.
.
Zobrazí sa dialógové okno nastavení (Nastavenia = Output Options), kde je
zobrazená aktuálna tlačiareň užívateľa a možnosti práce so zostavou.
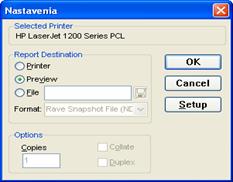
Obr. 20
1/ priama tlač zostavy - vyznačením(klikom) políčka Printer + OK
2/ prezeranie a tlač zostavy – vyznačením políčka Preview + OK – predvolená možnosť, vytvorí sa náhľad tlače (printer preview), ktorý môžeme pomocou funkcií menu alebo ikon na nástrojovej lište upravovať a tlačiť.
![]()
![]() - otvorenie inej zostavy
- otvorenie inej zostavy
![]() - uloženie zostavy, odporúčaný je formát PDF
(Adobe Acrobat), najmä pre možnosti ďalšej práce s dokumentom
- uloženie zostavy, odporúčaný je formát PDF
(Adobe Acrobat), najmä pre možnosti ďalšej práce s dokumentom
– premenovanie a uloženie na disk (napr. sekcie Moje dokumenty), CD...
- možnosť tlače výberu strán pri viacstranových dokumentoch, úprava rozmerov a orientácie tlače.
![]() - tlač zostavy
- tlač zostavy
![]() - prezeranie prvej, predchádzajúcej, nasledujúcej
a poslednej strany pri viacstranových dokumentoch
- prezeranie prvej, predchádzajúcej, nasledujúcej
a poslednej strany pri viacstranových dokumentoch
![]() - číslo zobrazenej strany z celkového
počtu strán
- číslo zobrazenej strany z celkového
počtu strán
![]() - zväčšenie alebo zmenšenie náhľadu
- zväčšenie alebo zmenšenie náhľadu
![]() - zobrazenie náhľadu na šírku, výšku
- zobrazenie náhľadu na šírku, výšku
![]() - percentuálne zväčšenie /zmenšenie náhľadu
- percentuálne zväčšenie /zmenšenie náhľadu
![]() - koniec náhľadu.
- koniec náhľadu.
3/ uloženie zostavy v inom formáte – vyznačením políčka File + výberom formátu z ponuky, viď odsek 2/ možnosť uloženie zostavy.
3. Archivácia databázy
Ako prevenciu pred stratou zapísaných údajov v programe WinRegHD slúži možnosť zálohy a obnovy databázy. Položky sú prístupné cez hlavné menu – Súbor a ovládajú sa jednoduchým klikaním ľavým tlačidlom myši.
3.1 Záloha databázy
Po kliknutí na položku záloha databázy sa zobrazí dialógové okno, kde si zvolíme možnosť áno.

Zobrazí sa ďalšie okno s voľbou uloženia databázy programu – kde zvolíme do modrého riadku „názov súboru“ buď predvolený názov winreghd_zal alebo vlastný názov pre našu zálohu a stlačíme tlačidlo uložiť.
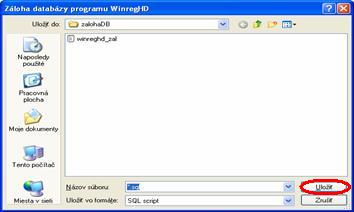
Obr.21
Dialógové okno nás informuje o práci programu pri vytváraní zálohy a pracujeme podľa jeho pokynov. Po stlačení tlačidla OK záloha databázy bola vytvorená a podľa potreby si ju môžeme aj prekopírovať na záložné médium (CD, iný adresár, USB kľúč...).
3.2 Obnova databázy
Položku spustíme v prípade potreby obnovy databázy (strata dát, porucha počítača...) z hlavného menu Súbor, Obnova databázy, zobrazí sa nasledujúce dialógové okno.

Vyberieme možnosť áno a program otvorí automaticky cestu SPUSR:/WinRegHD/zálohaDB, kde si navolíme súbor s našou poslednou zálohou databázy a klikneme na tlačidlo otvoriť.

Obr.22
Program spustí výmenu databázy zo zálohy a podľa jeho pokynov pokračujeme stlačením OK. Program sa automaticky zatvorí a po opätovnom otvorení sa načíta s vymenenou databázou.
4. Licencia programu.
Licencia programu je po nainštalovaní platná jeden rok. Po uplynutí dĺžky trvania licencie sa nám zobrazí informácia o skončení platnosti licencie a aplikácia sa nedá spustiť.

Pre predĺženie licencie na ďalšie obdobie kontaktujte príslušného plemenárskeho pracovníka (kontakty www.pssr.sk) vášho regiónu.
5. Kontakty
e-mail: kuhz@pssr.sk
url: www.pssr.sk